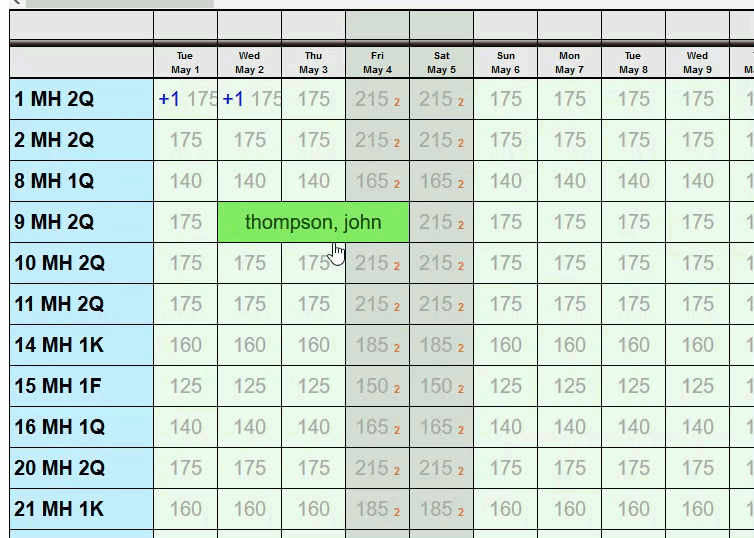One of our property manager users describes below how she is able to convert leads to booking using ReservationKey's payment link feature. This automates the process of asking the guest for a credit card and at the same time gives them a quote to review.
Summary:
1. Get the potential guest's email address
2. Make a placeholder reservation for the dates they are interested in using a status that doesn't block the calendar
3. Send them a payment link from the placeholder reservation
4. Sit back and watch for the guest to submit their payment details
This works great for us.
All you have to do is get the potential guest's email address during call or from their email inquiry and send them a quote with this link in your quote: {{paymentlink_balance}}.
This way, if they decide to book the space, they can submit their info ANY TIME OF DAY (including credit card info) and as long as it is available (we set Quotes to INQUIRY STATUS so they are not in the calendar and Holds as 24 Holds in the calendar), we are sent a notification that a credit card has been submitted and it throws them in the calendar if the space is still available and changes the status (we use PAYMENT METHOD ADDED). We then go in a confirm the space with their card.
It has worked for us, time and time again.
When they click on the {{paymentlink_balance}} link, they see the quote info, a credit card form and our headline at top that reads like this:
"READY TO BOOK? Fill out all info including credit card information. Payment WILL NOT be automatically run when you submit info.
When you successfully submit this form, our office will be notified that you wish to confirm a certain reservation request or change the credit card on file for a confirmed booking. If you are submitting this info to confirm a hold, please be advised that the confirmation is based on availability only. The credit card will not be automatically run. If available, submitting this form will also reinstate an inquiry to a hold (if still available) by blocking the dates and alerting us to your request. Thank you for using this secure payment request method."
Folks, this really works for us and John just added the phone number to the form so all the call in needs to give us is their email and this form collects every thing else you need when they decide to book no matter the time of day... It also works when more than one credit card is used or other party members pay their portion.