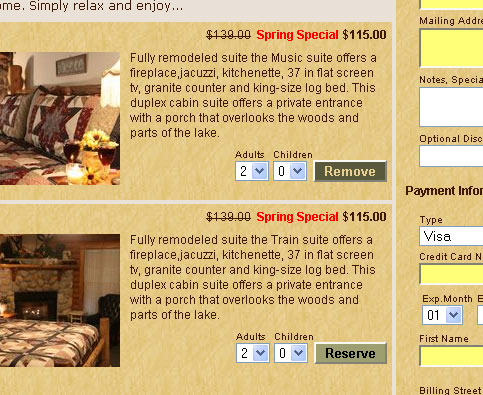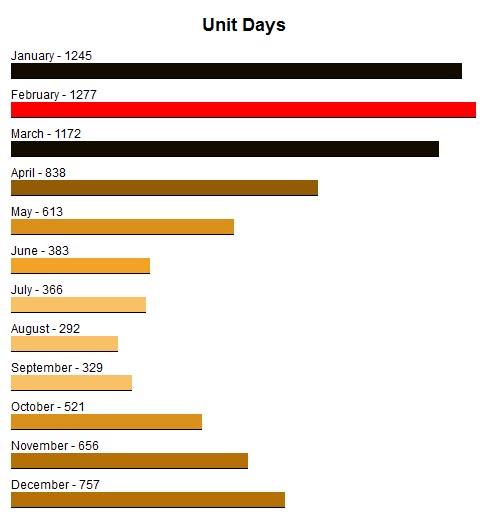Thanks to suggestions from users, we've added a few new small features to the system. And scroll down to read some news about things we are working on.
Rate Adjustment Shows in Room Listing Price
If your room/unit price is being adjusted downward by a Rate Adjustment, we are now showing the original price, plus the Adjustment name, and then the adjusted price. This is a good way to let your guests know they are getting a discount.
Since Rate Adjustments can also be used to increase prices, we are making sure only to show this section when the price is decreased. We have added ID's to both the original price section and the discount name, so the look and feel of both can be adjusted with CSS in your theme (or hidden if you don't want to use this feature). The tag information is:
#span_originalprice {text-decoration: line-through;}
#span_rateadjustmentname {color:red;font-weight:bold;}
Select Days of the Week For Discount Codes
You can now select which days of the week a discount code can be used. This makes it now possible to use discount codes to run specials such as "Stay 2 nights or more during the week and receive a $100 discount." By setting the code validity to only Sunday through Thursday, the user will see an error message if they try to use the code on other days of the week. If no days of the week are selected, then the discount code is valid for all days.
Email From Address is User Address
For the past year or so emails sent from our system have had a From address of digital-no-replay@reservationkey.com and the Reply-To address was the user's address. We recently switched this back to having the From address being the user's address. This makes the emails look like they came from our user rather than from ReservationKey. We also removed the message at the bottom about replying to emails. We are hoping this doesn't cause too much of an increase in our emails being blocked by spam filters. If it looks like lots of messages are being blocked we might have to switch back, but for now we are trying it this way again. We made some additional changes to the email system which we hope should help our messages get past spam filters.
News
We recently completed a new integration with the credit card processing company 1stPayment. We hope this will give our users another good option when it comes to deciding which credit card processing company to use. And we are still working on an integration with Heartland Payment Systems, which we hope to have completed fairly soon. Once this is done we will have more information about the various credit card processing companies we support.
Some users have expressed interest in GDS capability, and the ability to show availability on sites such as hotels.com, kayak.com, and expedia.com. We have just begun the process of looking for a company to work with to make this happen. One good possibility we may use is the system at siteminder.com.
Another feature high on our list is to create a version of our Reservation Pages that works well on mobile sites. We plan to do this by rearranging the main sections of our existing Reservation Pages so that everything is in a vertical column (instead of two columns as we currently have). Because our system was designed to be modular, this should be a fairly easy and quick task to complete. We hope to start on this within the next few weeks.
Rate Adjustment Shows in Room Listing Price
If your room/unit price is being adjusted downward by a Rate Adjustment, we are now showing the original price, plus the Adjustment name, and then the adjusted price. This is a good way to let your guests know they are getting a discount.
Since Rate Adjustments can also be used to increase prices, we are making sure only to show this section when the price is decreased. We have added ID's to both the original price section and the discount name, so the look and feel of both can be adjusted with CSS in your theme (or hidden if you don't want to use this feature). The tag information is:
#span_originalprice {text-decoration: line-through;}
#span_rateadjustmentname {color:red;font-weight:bold;}
Select Days of the Week For Discount Codes
You can now select which days of the week a discount code can be used. This makes it now possible to use discount codes to run specials such as "Stay 2 nights or more during the week and receive a $100 discount." By setting the code validity to only Sunday through Thursday, the user will see an error message if they try to use the code on other days of the week. If no days of the week are selected, then the discount code is valid for all days.
Email From Address is User Address
For the past year or so emails sent from our system have had a From address of digital-no-replay@reservationkey.com and the Reply-To address was the user's address. We recently switched this back to having the From address being the user's address. This makes the emails look like they came from our user rather than from ReservationKey. We also removed the message at the bottom about replying to emails. We are hoping this doesn't cause too much of an increase in our emails being blocked by spam filters. If it looks like lots of messages are being blocked we might have to switch back, but for now we are trying it this way again. We made some additional changes to the email system which we hope should help our messages get past spam filters.
News
We recently completed a new integration with the credit card processing company 1stPayment. We hope this will give our users another good option when it comes to deciding which credit card processing company to use. And we are still working on an integration with Heartland Payment Systems, which we hope to have completed fairly soon. Once this is done we will have more information about the various credit card processing companies we support.
Some users have expressed interest in GDS capability, and the ability to show availability on sites such as hotels.com, kayak.com, and expedia.com. We have just begun the process of looking for a company to work with to make this happen. One good possibility we may use is the system at siteminder.com.
Another feature high on our list is to create a version of our Reservation Pages that works well on mobile sites. We plan to do this by rearranging the main sections of our existing Reservation Pages so that everything is in a vertical column (instead of two columns as we currently have). Because our system was designed to be modular, this should be a fairly easy and quick task to complete. We hope to start on this within the next few weeks.