Now there is a way to quickly print templates for many reservations at one time. This feature can be used for printing registration forms for all arriving guests for the day, week, etc. First, just create your registration form (or whatever you want to print per reservation) in the Website Tab, Email Templates section.
There are two ways of accessing the bulk printing option.
Print From Calendar
One way, is by clicking the button at the bottom right corner of the internal Availability Calendar.
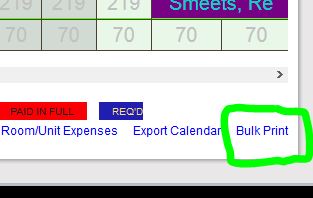
When using this option, you can select which property to pull reservations from (in case you are managing multiple properties with ReservationKey), what date range to search, which template to print, and a few other options. You also can set whether to select reservations by Arrival, Departure, or Booking date.
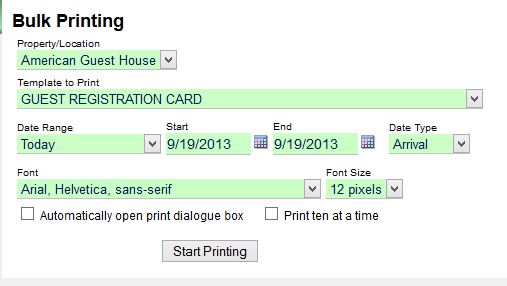
Print From Reservations Page
This option allows you to select exactly which reservations you want to print. Just check the boxes for the reservations you want to print, and then click Print Selected.
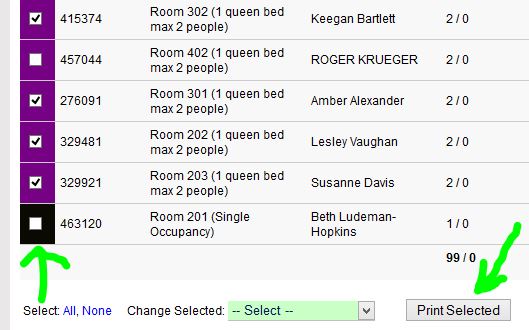
Since you have already selected which reservations to print, we don't show the property and date range options in the print settings box. Just select which template to print.
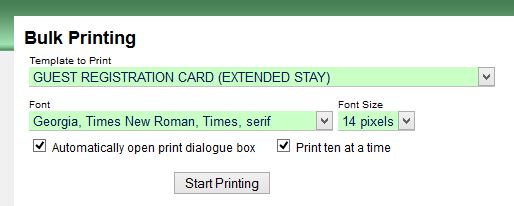
If you choose to print up to ten reservations at a time, during printing page breaks will automatically be added between each reservation.

