We've added two new features:
1. Link email templates to specific rooms/units.
2. Set a default From email address.
Most of the additional settings in the templates section have been moved to an expandable Advanced Options section.
Linking Email Templates To Specific Rooms/UnitsWith this feature, it is possible to set which templates should appear in the Correspondence button list (in the Reservation Details screen). If a template is linked to specific rooms/units, then the template will only show up in the list if the linked rooms/units are part of the reservation. This feature most likely will primarily be used by our property manager users since they often have emails that are specific to the unit (such as a vacation rental) being reserved. Now, instead of having to sort through a list that contains many emails not related to the reservation, the email list only shows the emails pertaining to rooms/units contained in the reservation.

If NO units are selected, then the template is treated as generic and will always show in the Correspondence template selection dropdown field.
Default From EmailWhen opening the Correspondence window, it is now possible to set what the From field should default to. This is in addition to the To, CC, and BCC fields which were previously user configurable.
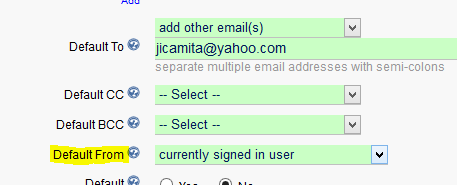
We plan to also expand this feature to the Email Schedules, where we will have an option to set a From email address for all of the different triggering events.
