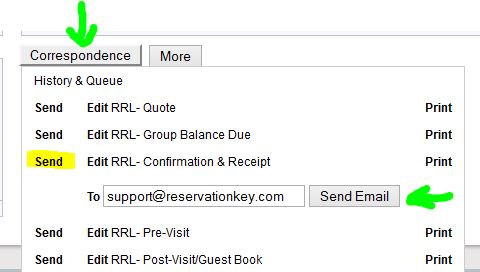For internally added reservations, it is now possible to select an email template which will be sent automatically as soon as a payment is entered. This is useful if you want to automatically send a confirmation message to the guest, once a payment has been added to the system.
To set this up, first go to Website Tab, Payment Methods, and edit the method you are using. Select one of your templates to use, check whether to always send this message after a payment, or just after the first payment entered, and set the recipient fields.
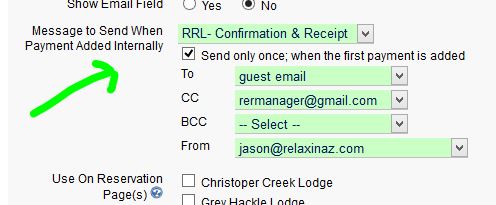
Now, when you go to the Payments section when editing a reservation, you will see the messages field pre-selected to the message you set. You also can edit the recipients, if necessary. If you have opted to only have the message sent automatically for the first payment, the next time you load the payment section, the message field will default to "No Message" but you can easily override that setting by selecting a message to send. Additionally, at any time should you not want to send a message, just set the selection to "No Message."
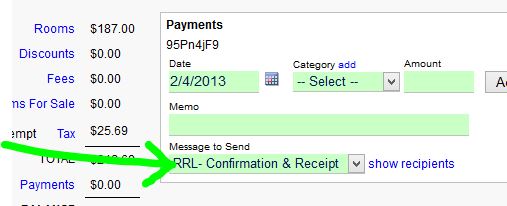
The sent message will appear in the Correspondence History & Queue.
As always, even if you do not add a payment prior to confirming a reservation, you still can send a message manually, by clicking on the Correspondence button and selecting a message to send.