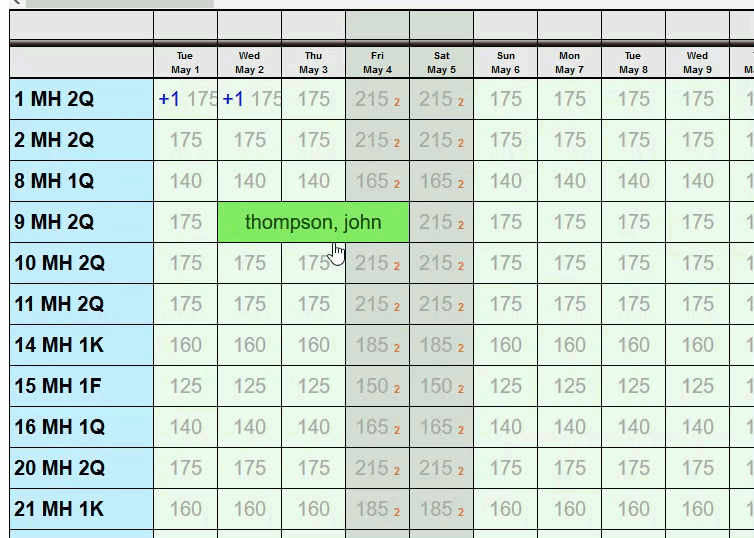The switch over is really very simple. Go through this checklist to make sure you are ready to make the switch to your new ReservationKey account:
1. Create a ReservationKey account.
When you sign up for a trial account, you a getting access to our full system, the exact same system, log in, etc that you will use once you go live. You can configure the ReservationKey just the way that you like it prior to cutting over.
2. Set up Rooms, Rates, Fees, Taxes, Discounts, etc.
Make sure that you have all of your rooms, rates, photos, descriptions, etc in place. This is the first step to setting up a new account
3. Set up a Payment Method.
Decide how you want to take payments through ReservationKey. If you are taking Credit Cards, make sure that you have set up your credit card processor in the system and that you’ve activated your account with them. Here is a link to our FAQ on Payments
4. Do you need to use our Channel Manager?
If you are looking to have your rooms/properties published out to OTAs such as booking.com and Expedia, you’ll need to make sure that you have MyAllocator set up both in ReservationKey and in MyAllocator.com. Here is the FAQ for this and once you have the connection in place here is a video to help guide you through setting up your rooms
5. Emails.
Spend some time with the automated emails in the system as this will make your life much easier to have these formatted and sent out automatically.
6. Select a theme.
Customize your theme so that your booking pages match the look of your website. We have several to choose from.
7. Make test reservations - Public Booking Page.
The best way to test is to make your own reservations. From the Website tab in ReservationKey, select Reservation Pages. Here you will see both Availability and Calendar previews of your booking pages. You can click on these links to see your booking pages. These are the exact same booking pages that your customers will see when they come to your website to make a reservation. From here you should make a reservation for yourself. This way you will see if the process works correctly. Check your emails, check yourself in to the room, check out, etc. Is everything working the way that you would like for your guests? If so, you are ready to go!
8. Add your existing reservations.
If you have less than 50 upcoming reservations it is fastest if you just manually add them to the system. Otherwise, email us (support@reservationkey.com) a file containing your reservations and we will import them for you (the file can contain historical data as well as future reservations). Please format the file prior as explained here to sending it to us.
9. Point your website to ReservationKey.
Right now you have links on your website that point to your current booking pages. These may be in a few places, including on each rooms page. For each of these links, they will need to now be pointed to the booking pages hosted by ReservationKey. You can do this change yourself or your web developers can do it for you. Generally you would make a copy of each of your current pages with the new links and save them as Drafts. This way you can view the page and test it out. Once you are comfortable that the page is working correctly, you can publish the new page. Once this is done, you are now live on ReservationKey. Your update will be completed in a matter of seconds and no one will ever know you made any changes.
1. Create a ReservationKey account.
When you sign up for a trial account, you a getting access to our full system, the exact same system, log in, etc that you will use once you go live. You can configure the ReservationKey just the way that you like it prior to cutting over.
2. Set up Rooms, Rates, Fees, Taxes, Discounts, etc.
Make sure that you have all of your rooms, rates, photos, descriptions, etc in place. This is the first step to setting up a new account
3. Set up a Payment Method.
Decide how you want to take payments through ReservationKey. If you are taking Credit Cards, make sure that you have set up your credit card processor in the system and that you’ve activated your account with them. Here is a link to our FAQ on Payments
4. Do you need to use our Channel Manager?
If you are looking to have your rooms/properties published out to OTAs such as booking.com and Expedia, you’ll need to make sure that you have MyAllocator set up both in ReservationKey and in MyAllocator.com. Here is the FAQ for this and once you have the connection in place here is a video to help guide you through setting up your rooms
5. Emails.
Spend some time with the automated emails in the system as this will make your life much easier to have these formatted and sent out automatically.
6. Select a theme.
Customize your theme so that your booking pages match the look of your website. We have several to choose from.
7. Make test reservations - Public Booking Page.
The best way to test is to make your own reservations. From the Website tab in ReservationKey, select Reservation Pages. Here you will see both Availability and Calendar previews of your booking pages. You can click on these links to see your booking pages. These are the exact same booking pages that your customers will see when they come to your website to make a reservation. From here you should make a reservation for yourself. This way you will see if the process works correctly. Check your emails, check yourself in to the room, check out, etc. Is everything working the way that you would like for your guests? If so, you are ready to go!
8. Add your existing reservations.
If you have less than 50 upcoming reservations it is fastest if you just manually add them to the system. Otherwise, email us (support@reservationkey.com) a file containing your reservations and we will import them for you (the file can contain historical data as well as future reservations). Please format the file prior as explained here to sending it to us.
9. Point your website to ReservationKey.
Right now you have links on your website that point to your current booking pages. These may be in a few places, including on each rooms page. For each of these links, they will need to now be pointed to the booking pages hosted by ReservationKey. You can do this change yourself or your web developers can do it for you. Generally you would make a copy of each of your current pages with the new links and save them as Drafts. This way you can view the page and test it out. Once you are comfortable that the page is working correctly, you can publish the new page. Once this is done, you are now live on ReservationKey. Your update will be completed in a matter of seconds and no one will ever know you made any changes.